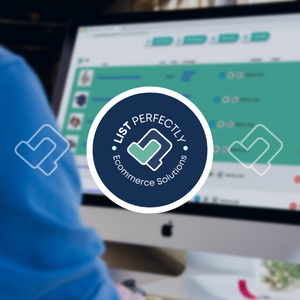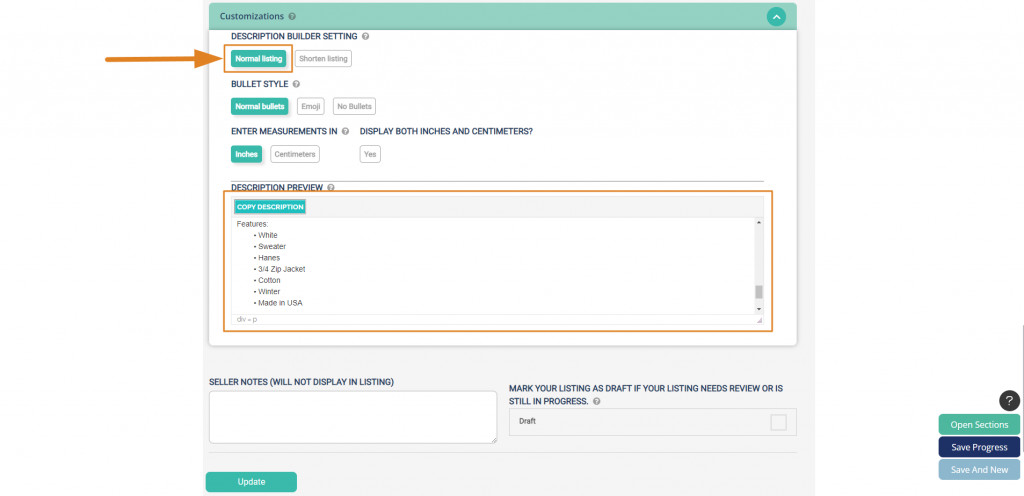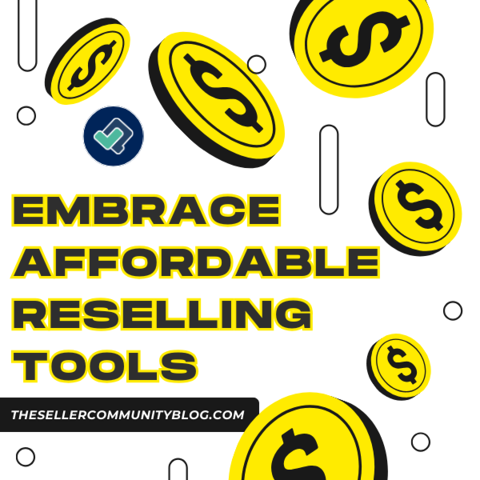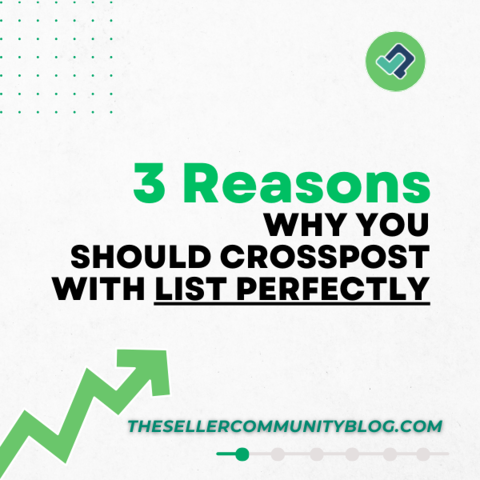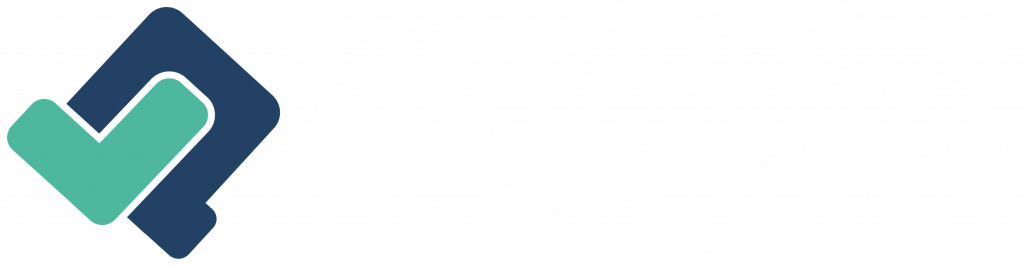My name is Marshall Allman. I am part of List Perfectly’s Technical Support Team and am one of the people that helps answer your questions about using List Perfectly.
I have been part of the team for about a year now and have fielded lots of questions over the last 11 months. Over this time, I have seen just about every possible question you could think of and with that I have been able to see what our users tend to utilize as well as what our users tend to underutilize.
In this blog post, I am going to go over the top 5 features of List Perfectly that EVERYONE should be using. Please note, these are not in any particular order and most, if not all, should be utilized by none other than YOU. So, let’s get started.
Express Editor: Enable Inline Edit
The first feature of List Perfectly that I absolutely love and wish more people utilized, is the Express Editor. This feature allows users to quickly make specific changes to their listings and can save a ton of time, and most importantly, clicks! Those pesky clicks!
If you are on the Business or Pro plan of List Perfectly and are not using this feature, please consider trying it out and I promise you will fall in love with it. In addition to being able to make quick changes to your listings, you can also crosspost and update listings that are already on other marketplaces, all from the Express Editor.
To access the Express Editor, you will just need to hover over “Listings” at the top of the page and then choose “Express Editor and CSV Download”. Once you are in the Express Editor you will want to click “Enable Inline Edit” if you would like to make changes to your listings.
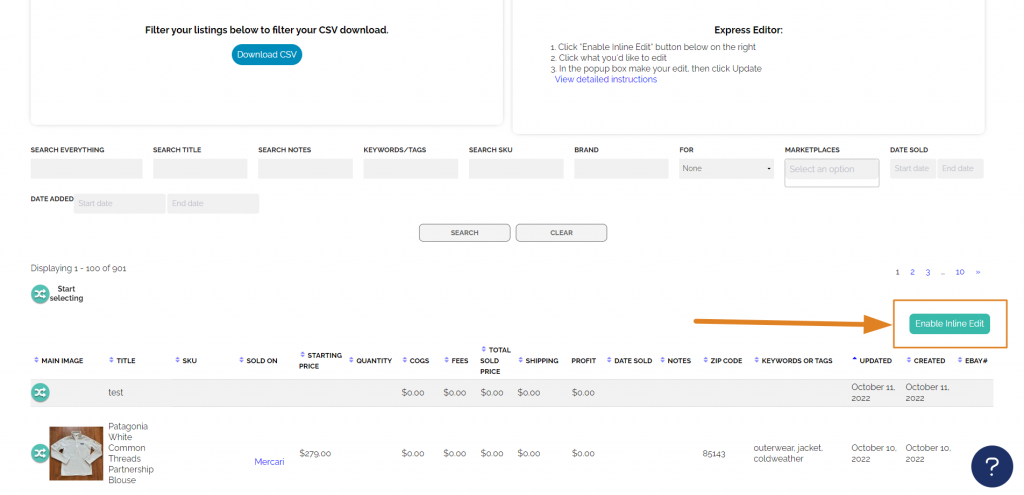
The changes you can make to your listings are as follows: Title, SKU, Price, Quantity, COGS, Fees, Total SOLD Price, Shipping Cost, Profit, Date SOLD, Notes, Zip Code, Keywords or Tags, Inventory ID Numbers.
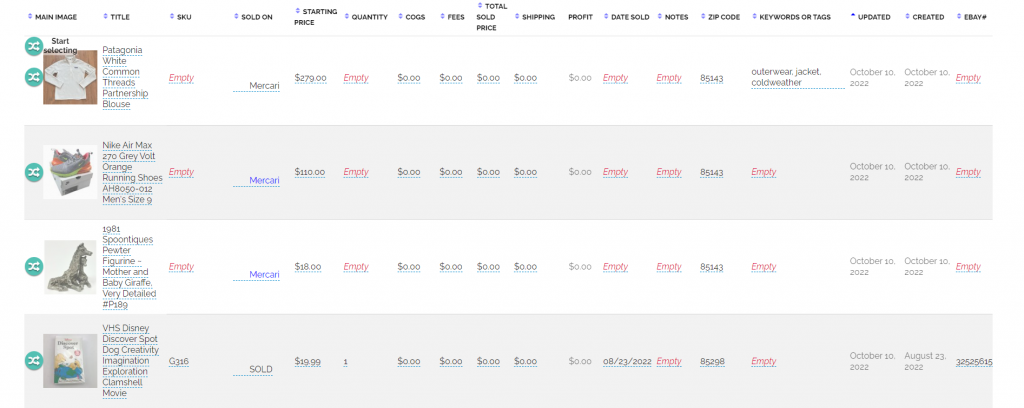
You can also edit what marketplaces you want to see show up under the platform status column in your main catalog view. This can be done by editing the “Sold on” column and either deselecting or selecting the appropriate marketplace(s) and then adding or removing the correlating item ID number.
Mobile capabilities
The second feature of List Perfectly that I would like to see more users utilize is the mobile capabilities of List Perfectly. Now-a-days, everyone’s head is buried in their phones at lunch, dinner, and even lying-in bed before falling asleep. If you are like me, I’d rather sit in the comfort of my couch or bed than at my desk.
With the ability to create listings, add images, take images, edit listings, and so much more, all from a mobile device, users can do all of that from their couch and or bed! I tend to use this most when I am wanting to create a quick listing so whenever I do decide to hunker down and crosspost, I have all my listings ready to go. This limits how much time I need to spend at my desk “working” and gives me more time to work from the comfort of my own bed.
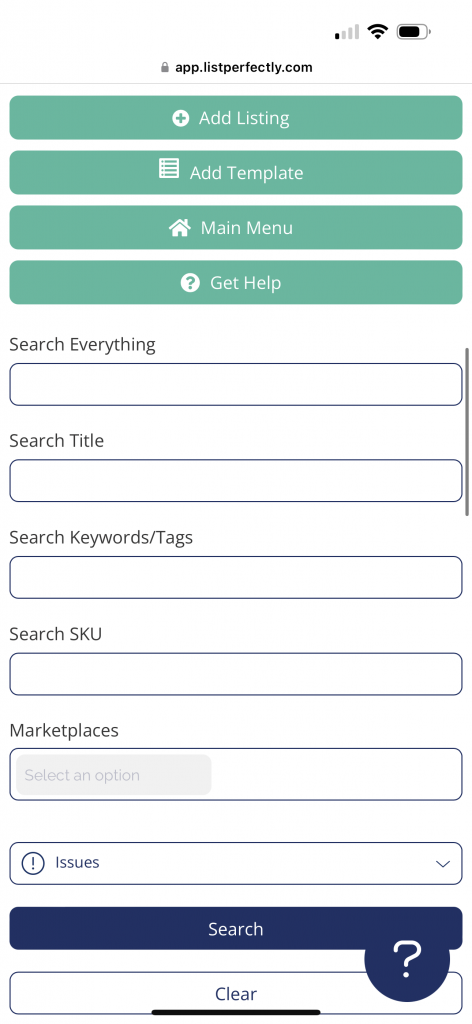
List Perfectly has made recent updates to the way you can upload and take images from your mobile device which allows users to quickly and efficiently take an image and move on to the next image right away. This saves time, and most importantly, taps of the finger. Those pesky taps!
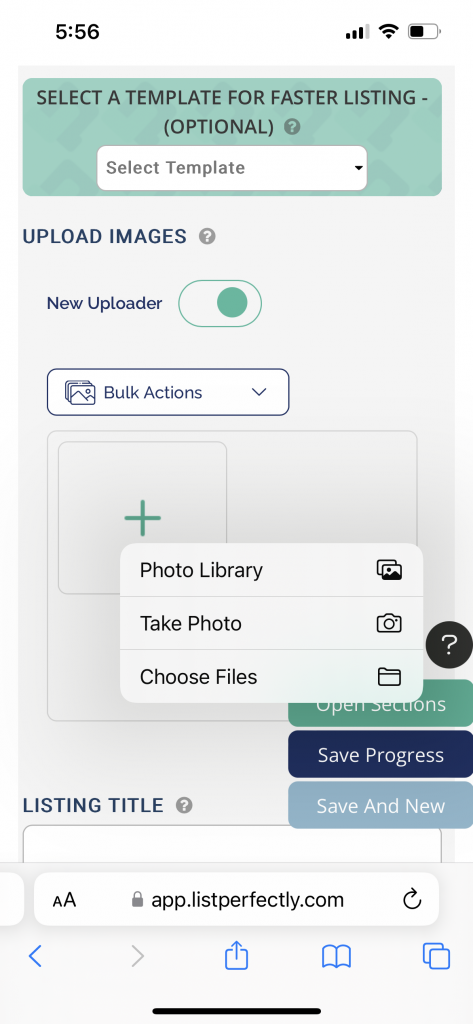
Update button
How many times have you wanted to make updates to your listings, but put it off because your listings are already crossposted to other marketplaces and it seems like a daunting task to update your listings on all of those marketplaces for such a little change in your listing? If you’re like me, A LOT.
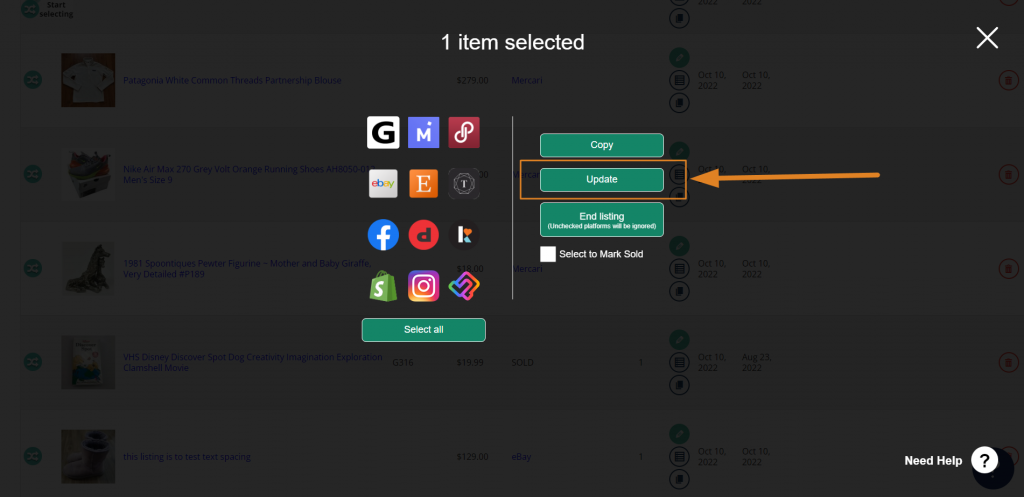
I can’t tell you how many times I’ve reviewed listings of my own and thought to myself, “Those images are terrible and I should probably update them,” but I used to never do it because of how much of a time suck it was. Now, with List Perfectly, you can use the new image manager to quickly upload images, or even take new pictures, and then save them to your List Perfectly listing.
Once you are done, you can click the crosspost icon as if you were crossposting, but instead of crossposting, just click the Update button and choose what information you would like to change and then click “Confirm update.” Voila! Simple as that!
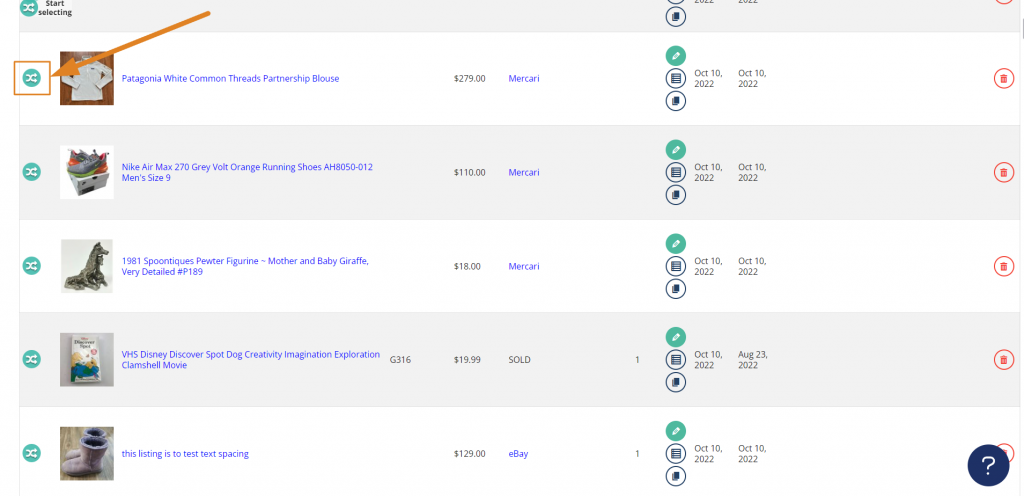
With the update feature, you can update your price, quantity, title, images, description, or if you want to update your whole listing, you can choose to update all listing details. I find myself using this feature a ton to keep my listings fresh.
Pro Description Builder
This next feature is for our Pro plan members, but far too often, I see this feature either underutilized or not used at all, which is a shame. The feature we are talking about is the Pro Description Builder. This feature allows you to add important details to your List Perfectly listing and then once you crosspost your listing,
The Pro Description Builder gathers what information you have added to your listing and puts it into a nice, palatable format for your buyers to read and get the important information about your item in an easily consumed fashion.
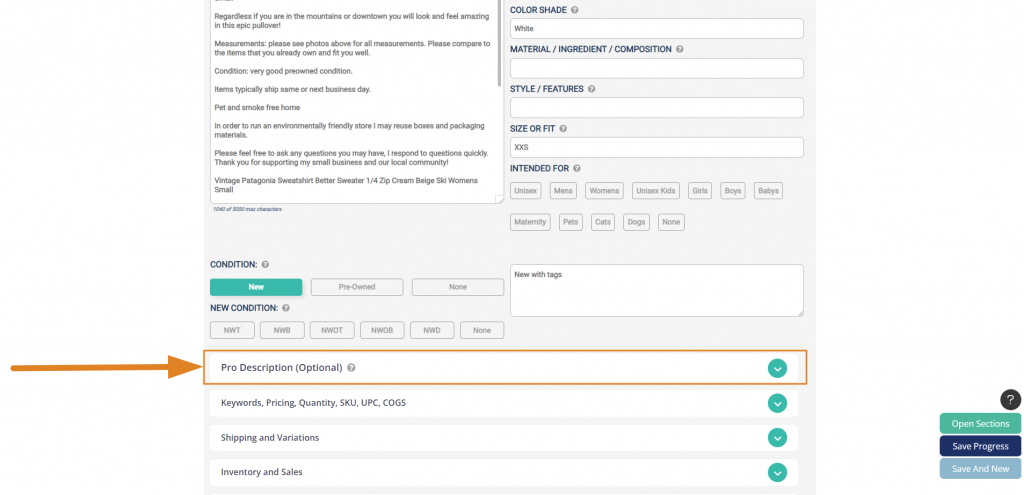
This feature can be turned on by simply navigating to the customizations tab of your List Perfectly listing and then selecting “Normal Listing”.
Under this tab you can also choose if you want to display measurements in inches, centimeters or both. You can also choose between bullet pointed lists or emoji lists.
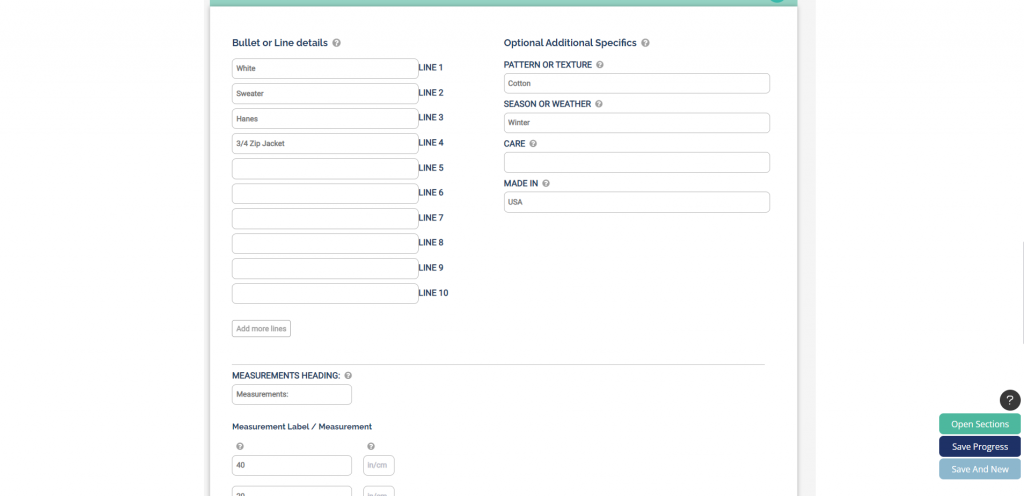
Once you have made your choices, click “Save Progress” and you will now be able to see what your description will look like when crossposting by viewing the description preview under the customizations tab.
Templates
Last, but certainly not least, are templates. How many of you add the same zip code to each listing you create in List Perfectly? I know I do, but I don’t particularly like adding it to each listing. So, I created a template in List Perfectly that I added my zip code to and saved it. I then made it my default template so anytime I create a new listing in List Perfectly, the template is applied and I no longer have to put in that zip code manually! Those pesky zip codes!
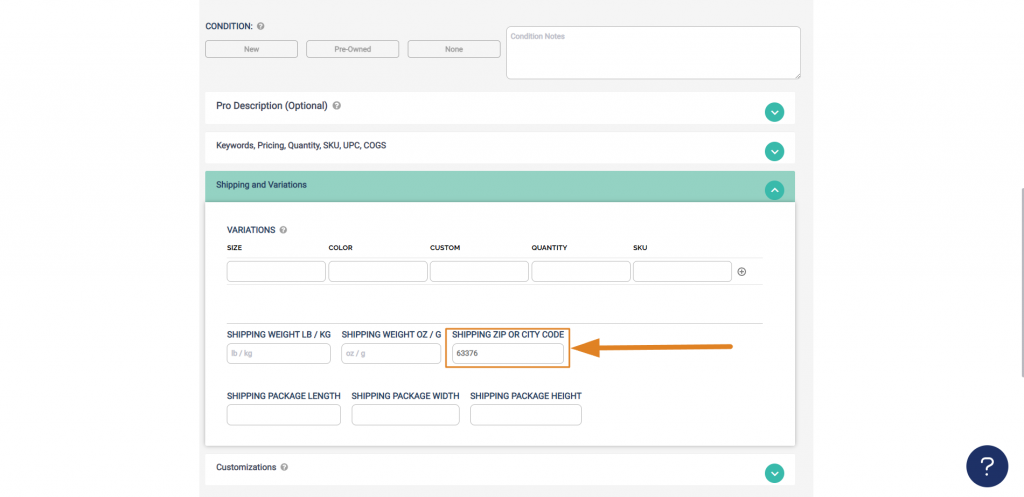
In all seriousness, you can create a template for anything and everything. If you have just purchased a large lot of Beanie Babies and know that each one is going to have the same shipping dimensions, weight, brand, etc. PLEASE create a template and make it your default template and then get to cranking out those listings in record time, because again, say it with me, templates save clicks!
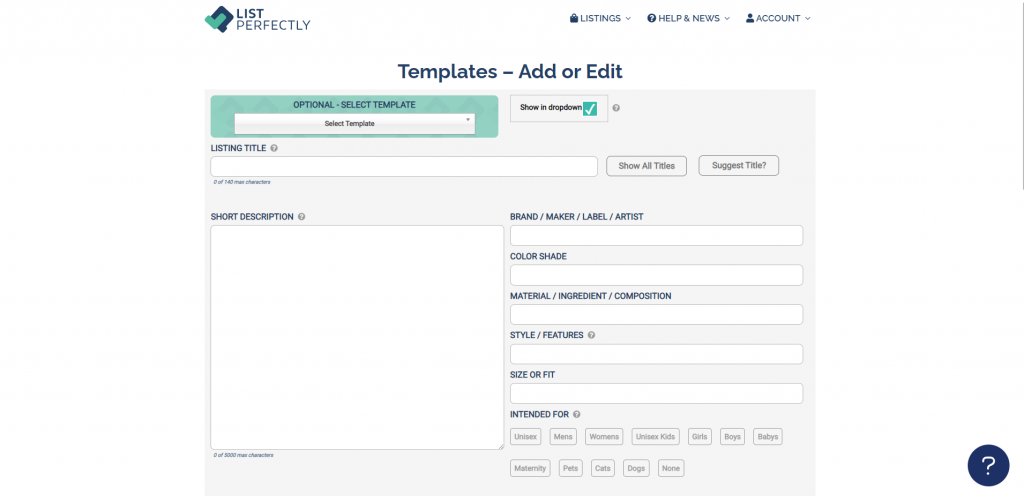
I hope you have enjoyed my tips and tricks on saving taps and clicks! If you ever have any questions, please feel free to reach out to us in support and we will get you taken care of.