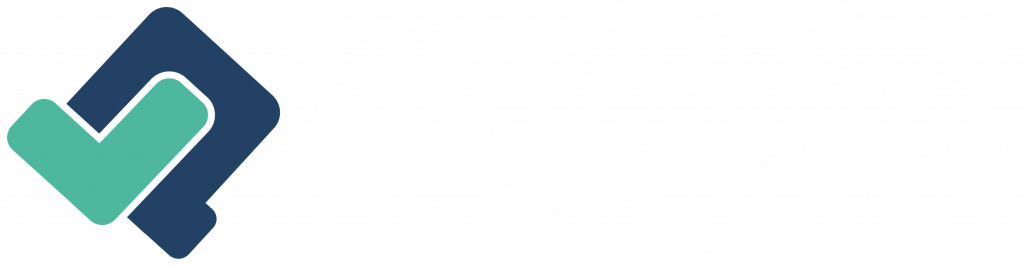Est reading time 1 minute
Dark mode on a computer refers to a display setting that replaces the traditional light-colored screen interface with a predominantly dark or black background. It is designed to reduce the amount of light emitted by the screen and provide a more visually comfortable experience, particularly in low-light conditions. While dark mode offers benefits for all users, it can be especially helpful for individuals with different abilities, improving readability, accessibility, and comfort.
Enable dark mode in Google Chrome
To enable dark mode in Google Chrome so List Perfectly is easy on the eyes, you’ll first go to your Chrome web browser and copy/paste this into the browser window: “chrome://flags/#enable-force-dark”. Next, you’ll click on the dropdown menu next to “Auto Dark Mode for Web Contents” and select “Enabled.”
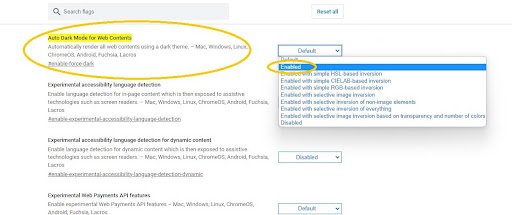
After you’ve enabled dark mode, you will need to relaunch Chrome, and voila! To do this, copy/paste “chrome://restart” into the address bar. All websites and marketplaces will be in dark mode.
To switch back, just go back to where you turned dark mode on and select “Disabled” and you will be back to normal mode.
Enable dark mode in Microsoft Edge
You can also enable dark mode in Microsoft Edge. To enable it, type “edge://flags” into Edge’s address bar and press Enter. Then, search for “Dark Mode” in the search box at the top of the Experiments page. Next, click the “Force Dark Mode for Web Contents” box and select “Enabled.” When you’re done, click “Restart.” Microsoft Edge will close all your open Edge browser windows and reopen them in dark mode.
Now you are ready to use List Perfectly in dark mode with less strain that pleases the eye!