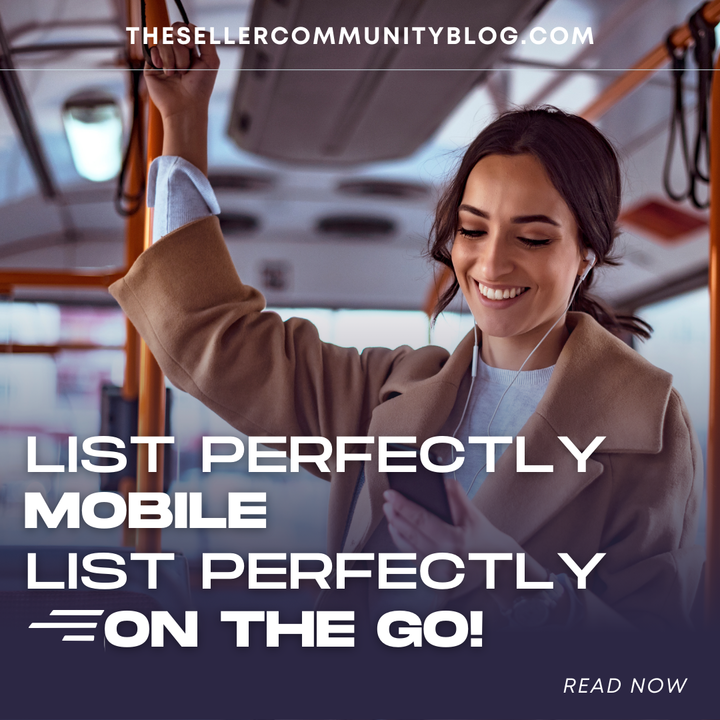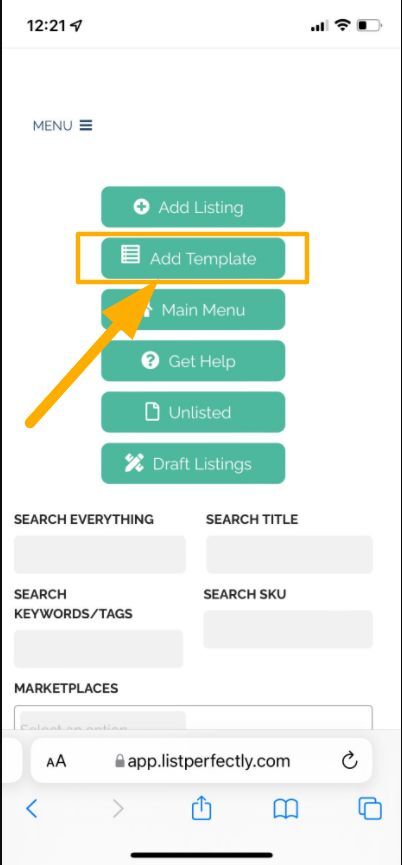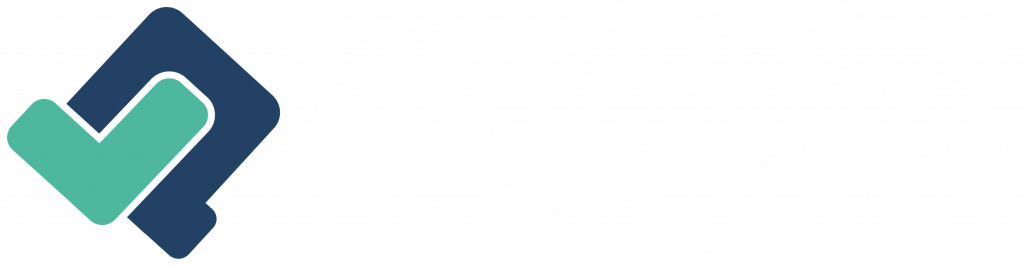If you like the idea of creating listings on the go, you should give List Perfectly Mobile a try.
List Perfectly is a mobile-friendly desktop app
List Perfectly is a desktop app that is mobile-friendly with any device and any browser. List Perfectly’s mobile version makes it very convenient to work on your listings when you are out and about. You can access List Perfectly Mobile in the doctor’s waiting room, sitting in the bleachers at the game, waiting in line at the grocery store, at the dog park and so many other places and situations where you can work on your listings. You can create listings, add photos, edit listings, add and edit templates, duplicate listings, delete listings, and so much more using List Perfectly Mobile.
Accessing List Perfectly mobile
To access List Perfectly Mobile, just navigate to app.listperfectly.com from any device on any browser and you are ready to begin.
Add a listing
If you’d like to add a listing to your catalog using List Perfectly Mobile, go to List Perfectly’s Main Menu on your device and select “Add Listing”. Then, upload images (or you can use List Perfectly’s “Next Photo” option and take photos directly into List Perfectly). Then, add listing details to your new List Perfectly listing.
After you are finished, save your listing.
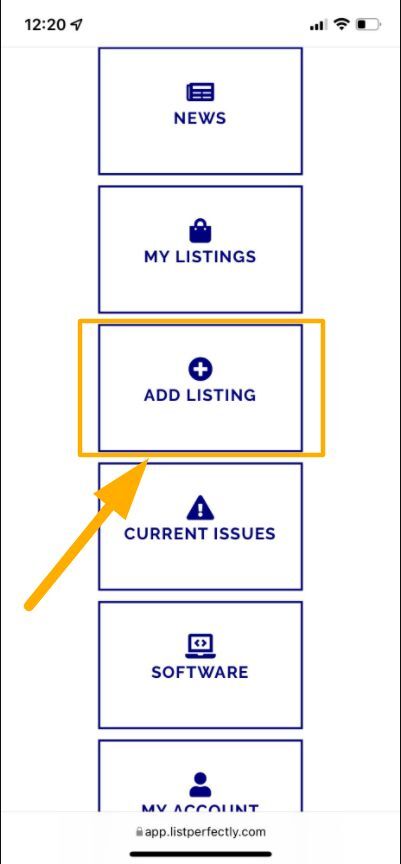
Edit a listing
To edit a listing on List Perfectly Mobile, Select the “My Listings” box on your mobile device and find the listing you want to edit. Then, click the “Edit” icon. Your listing will open in edit mode and then you can make any revisions you would like to make.
After you are done, save your listing.
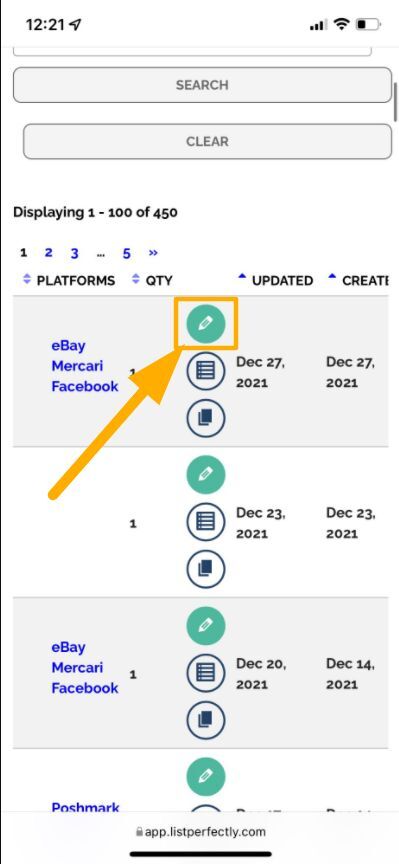
To add a template using List Perfectly Mobile, select the “My Listings” box on your mobile device and click on “Add Template.” Add the desired details to your template and save your template.
Edit a template
If you’d like to edit a template using List Perfectly Mobile, open the “Menu” in the upper left corner of your Main Menu screen on your mobile device. Select the “+” sign to the right of “Listings” then select “View/Edit Templates”.
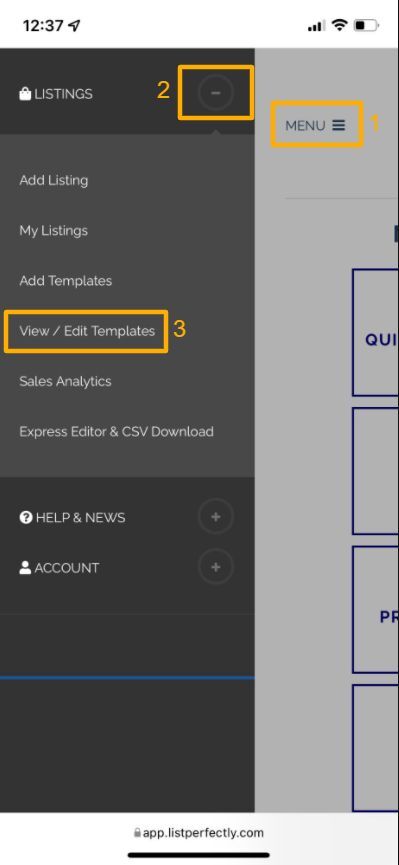
Next, you’ll select the template you want to edit by clicking the “Edit” icon. Revise the existing template as desired and save your changes by clicking the “Update” button at the bottom of your template.
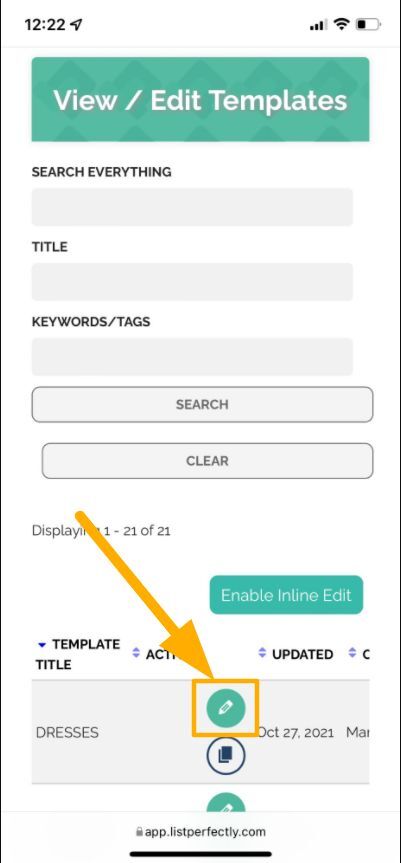
Duplicate a listing
To duplicate a listing, just go into your catalog and locate the listing you’d like to duplicate. Then, click on the “Duplicate” icon (as pictured below). List Perfectly will then open a new tab that will show your duplicated listing. At this point, you can edit the listing and/or save it to your catalog as desired.
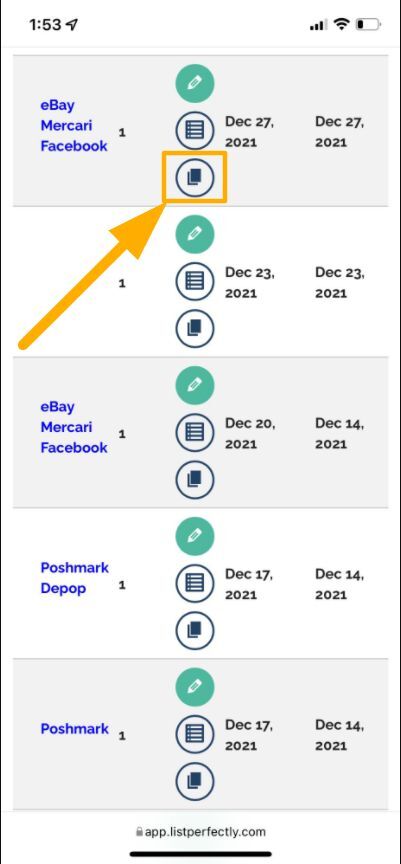
Delete a listing
On List Perfectly Mobile, you can also delete listings from your catalog. Locate the desired listing in your catalog and scroll to the right and click the “Trash Can” icon. Scroll up until you see the refresh button on your browser and click refresh. This permanently deletes that listing from your catalog.
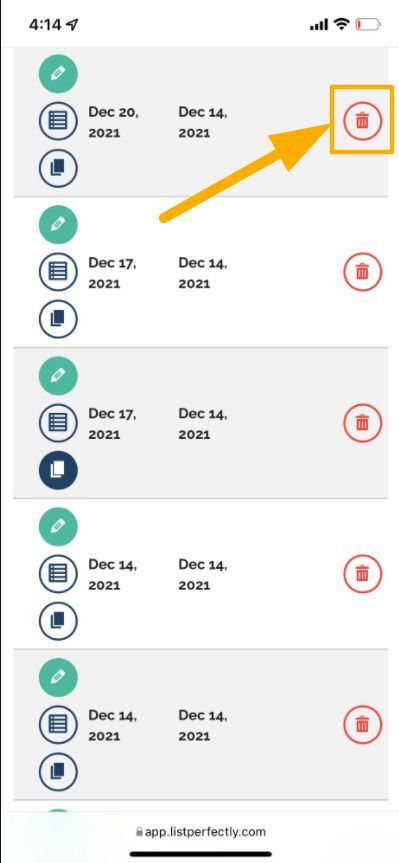
To delete multiple listings at one time, locate the listings in your catalog you’d like to delete and click on the “Trash Can” icon for each one. Scroll back up and click your refresh button. This permanently deletes all selected listings from your catalog.
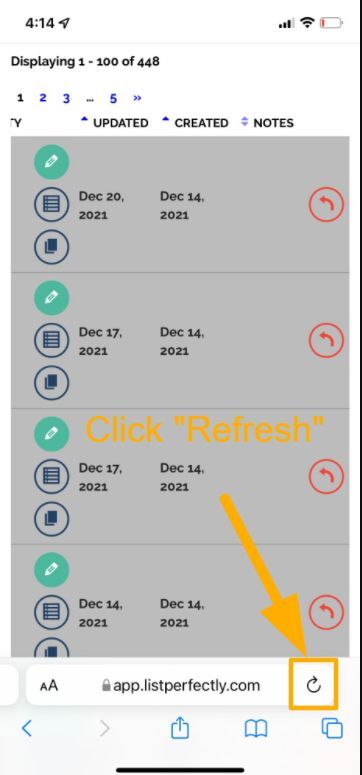
Add List Perfectly Mobile to your device
You can also add List Perfectly to your mobile device’s home screen for fast and convenient access. After you’ve navigated to List Perfectly on your mobile device, locate your “Add to Home Screen” command on your browser (it will be accessed differently, depending on your browser). Then, once you’ve selected this, you can name the site link if you’d like. After you’ve named your site link, click “Add.” The List Perfectly shortcut will now appear on your device’s home screen.
So, if you are interested in accessing List Perfectly on the go, grab that mobile device and start listing. By doing this, you can take advantage of the spare time you may have while out and about.