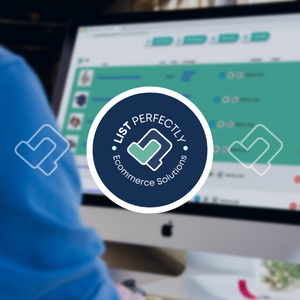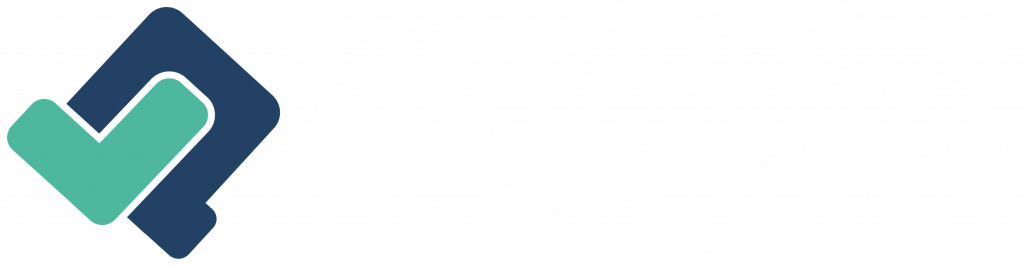Est. reading time 1 minute
Have you ever been working with List Perfectly and noticed that something isn’t working quite like it did yesterday or even an hour ago? Maybe your price or color isn’t crosslisting as expected.
If you notice behavior that seems out of the ordinary, what should you do first?
Whatever function you are performing, first and foremost, repeat the process.
There may have just been an interruption that causes an issue.
The next step you should always perform is to clear your cache. It is a very simple and fast step that can resolve a multitude of issues.
How to clear your Chrome browser cache
Click the 3 dots on the top right corner of the toolbar.
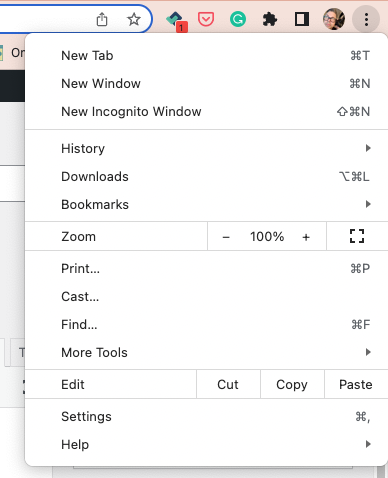
Select> more tools > clear browsing data
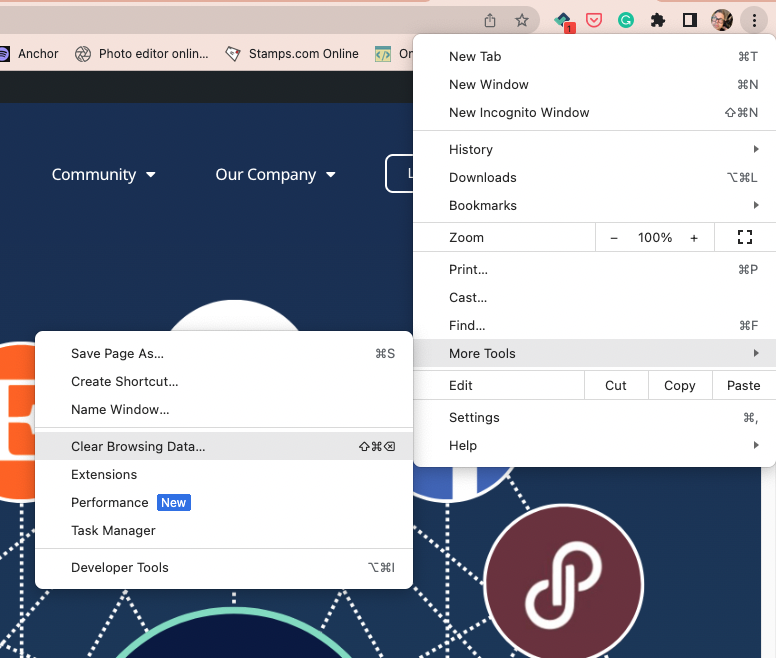
> select cached images and files.The time range should be set to all time.
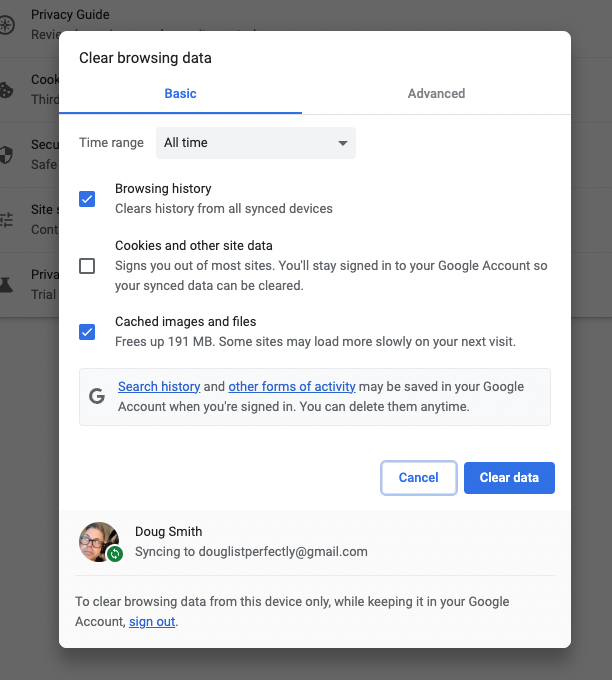
You should only clear your cookies if directed by tech support.
Why should I clear my cache?
Sometimes there’s a difference between the version of a website cached (stored) on your computer and the version that you’re loading from the web. This conflict can lead to weird glitches, and clearing your cache can help when nothing else seems to.
Here’s how to clear your cache on other browers.